端末のIPアドレスを固定すると、UPnPに対応していない通信や、端末同士で簡単に共有することができるようになります。
端末のIPアドレスを固定するには、MACアドレスとIPアドレスを紐づけてルーターで管理する方法と、端末がネットワークに繋ぐときにルーターによるDHCPによる自動割り当てではなく、端末が直接IPアドレスを指定して繋げる方法があります。
端末でIPアドレスを指定する場合はその端末が接続される度に、同じIPアドレスが割り当てられている別の端末があると、接続が切れてしまうことに注意が必要です。
ブラウザのURLに http://192.168.0.1 と入力してアクセス。
ルーターによっては[0.1]の部分が異なる場合があるので、アクセスできない場合はルーターのマニュアルでどのアドレスが設定されているのかを確認します。
ルーターの種類によってはブラウザからアクセスできない場合もあります。その場合は設定用ソフトで設定します。
詳細設定の『DHCP固定割り当て設定』に、端末のMACアドレスと使用したいIPアドレスを紐づけます。
『DHCP固定割り当て設定』はDHCPで管理されているIPアドレスの中で指定します。
詳細設定の『LAN側設定』にDHCPサーバーの割り当て範囲があります。
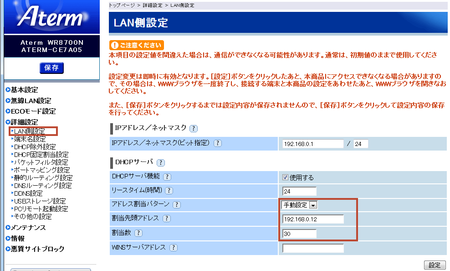
DHCPの割り当てIPアドレスが変わることがないように『手動設定』にします。
ここではDHCPで管理されるIPアドレスは192.168.0.12から30台となっています。つまり[192.168.0.12]〜[192.168.0.42]ということです。
『DHCP固定割り当て設定』に登録するためのMACアドレスを調べます。
Windows7の場合
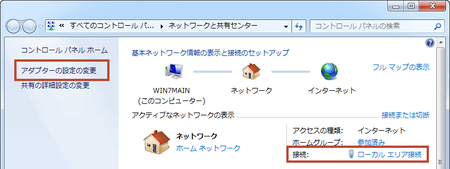
コントロールパネル → ネットワークと共有センター → 接続:ローカルエリア接続
または、
コントロールパネル → ネットワークと共有センター → アダプター設定の変更 → ローカルエリア接続
または、
タスクトレイのネットワークアイコンを右クリック → ネットワークと共有センターを開く...

詳細を開いて『物理アドレス』に書かれている英数字となります。

Windows8.1の場合

手順はWindows7と同じですが、ローカルエリア接続の表示名が『イーサネット接続』になっています。

端末情報でMACアドレスを確認します。
iPhoneでは
設定→一般→情報 の WiFiアドレス
Androidでは
機種によって異なる場合がありますが、
設定→端末情報→端末の状態 の WiFi MACアドレス
ここでは[xx:xx:xx:xx:xx:xx]の形式で入力します。
ルーターによって入力する形式が異なる場合があります。
正しく追加したら『保存』ボタンで有効にします。

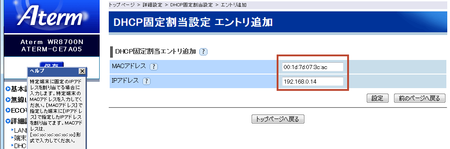
ルーターによる端末の管理ではなく、端末のネットワーク設定でIPアドレスを指定する方法もあります。
この場合は、ルーターのDHCPで割り当ての範囲外のIPアドレスを使います。
Windows7ではローカルエリア接続の状態からプロパティを開きます。
Windows8.1ではイーサネットの状態からプロパティを開きます。
(TCP/IPv4)を選択してプロパティを開きます。

次のIPアドレスを使うで、
IP アドレス: 使いたいIPアドレスを入力
サブネットマスク:自動で入力される
デフォルトゲートウェイ:ルーターのIPアドレス
次のDNSサーバーのアドレスを使うで、
優先 DNSサーバー:ルーターのIPアドレス
代替 DNSサーバー:空白
を指定します。
WiFi ネットワークの詳細設定で、
DHCP割り当てから静的割り当てに設定を変える。
Windowsの場合と同じで、IPアドレスなどを入力します。
SSIDやKEY(パスワード)はルーターが同じならば同じです。
【PR】Amazon:Windows8.1 関連本
【PR】Amazon:Windows8.1 インストールディスク
【PR】Amazon:Windows7 関連本
【PR】Amazon:LAN ネットワーク 関連本
端末のIPアドレスを固定するには、MACアドレスとIPアドレスを紐づけてルーターで管理する方法と、端末がネットワークに繋ぐときにルーターによるDHCPによる自動割り当てではなく、端末が直接IPアドレスを指定して繋げる方法があります。
端末でIPアドレスを指定する場合はその端末が接続される度に、同じIPアドレスが割り当てられている別の端末があると、接続が切れてしまうことに注意が必要です。
ルーターで端末を管理する
NEC Aterm WR8700Nの場合
ブラウザのURLに http://192.168.0.1 と入力してアクセス。
ルーターによっては[0.1]の部分が異なる場合があるので、アクセスできない場合はルーターのマニュアルでどのアドレスが設定されているのかを確認します。
ルーターの種類によってはブラウザからアクセスできない場合もあります。その場合は設定用ソフトで設定します。
詳細設定の『DHCP固定割り当て設定』に、端末のMACアドレスと使用したいIPアドレスを紐づけます。
『DHCP固定割り当て設定』はDHCPで管理されているIPアドレスの中で指定します。
詳細設定の『LAN側設定』にDHCPサーバーの割り当て範囲があります。
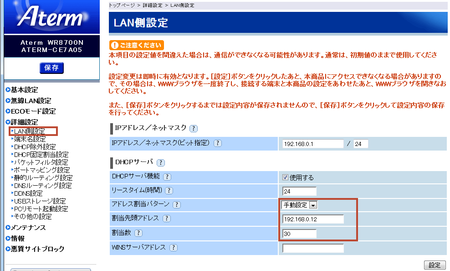
DHCPの割り当てIPアドレスが変わることがないように『手動設定』にします。
ここではDHCPで管理されるIPアドレスは192.168.0.12から30台となっています。つまり[192.168.0.12]〜[192.168.0.42]ということです。
『DHCP固定割り当て設定』に登録するためのMACアドレスを調べます。
Windowsの場合
Windows7の場合
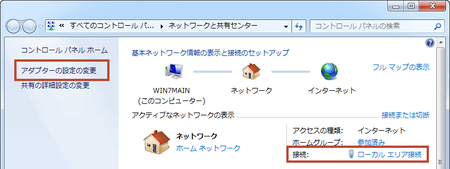
コントロールパネル → ネットワークと共有センター → 接続:ローカルエリア接続
または、
コントロールパネル → ネットワークと共有センター → アダプター設定の変更 → ローカルエリア接続
または、
タスクトレイのネットワークアイコンを右クリック → ネットワークと共有センターを開く...

詳細を開いて『物理アドレス』に書かれている英数字となります。

Windows8.1の場合

手順はWindows7と同じですが、ローカルエリア接続の表示名が『イーサネット接続』になっています。

AndroidやiPhoneの場合
端末情報でMACアドレスを確認します。
iPhoneでは
設定→一般→情報 の WiFiアドレス
Androidでは
機種によって異なる場合がありますが、
設定→端末情報→端末の状態 の WiFi MACアドレス
DHCP固定割り当て設定の追加
ここでは[xx:xx:xx:xx:xx:xx]の形式で入力します。
ルーターによって入力する形式が異なる場合があります。
正しく追加したら『保存』ボタンで有効にします。

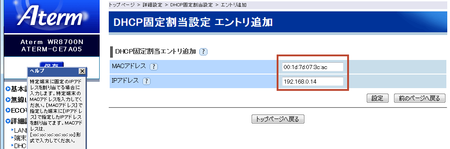
端末の設定でIPアドレスを指定する
ルーターによる端末の管理ではなく、端末のネットワーク設定でIPアドレスを指定する方法もあります。
この場合は、ルーターのDHCPで割り当ての範囲外のIPアドレスを使います。
Windowsの場合
Windows7ではローカルエリア接続の状態からプロパティを開きます。
Windows8.1ではイーサネットの状態からプロパティを開きます。
(TCP/IPv4)を選択してプロパティを開きます。

次のIPアドレスを使うで、
IP アドレス: 使いたいIPアドレスを入力
サブネットマスク:自動で入力される
デフォルトゲートウェイ:ルーターのIPアドレス
次のDNSサーバーのアドレスを使うで、
優先 DNSサーバー:ルーターのIPアドレス
代替 DNSサーバー:空白
を指定します。
iPhoneやAndroidの場合
WiFi ネットワークの詳細設定で、
DHCP割り当てから静的割り当てに設定を変える。
Windowsの場合と同じで、IPアドレスなどを入力します。
SSIDやKEY(パスワード)はルーターが同じならば同じです。
【PR】Amazon:Windows8.1 関連本
【PR】Amazon:Windows8.1 インストールディスク
【PR】Amazon:Windows7 関連本
【PR】Amazon:LAN ネットワーク 関連本

コメント