Intel LAN 82579Vのドライバの設定と、一般的なWindows7SP1以降での通信設定について。
通信の安定化と通信速度向上の方法です。
Windows7SP1-64bitでオンラインゲームのAIONとFF14を快適にしよう!
と個人的に設定を調整しました。
ブログに載せると、再インストールしたときなどの確認にもなるのです。
マザーボード ASUS SABERTOOTH Z77に搭載されているNICです。
インテル・ダウンロード・センターで「イーサネット」と検索すると最新のLANドライバを探すことができます。
Intel LAN 82579Vに対応した最新のドライバは、
LAN:Windows 7 用インテル ギガビット・イーサネット・コントローラー・ドライバー
PROWin7_32_18.4.exe
バージョン:18.4
日付:2013/07/24
になります。
ドライバの設定は、コントロールパネル→デバイスマネージャ→ネットワークアダプター
対象のLANを右クリックでプロパティ。
Intel製のNICはここで細かくドライバ設定を調整することができます。
■詳細設定
TCP/IP オフロードのオプション
IPv6を無効にする
※IPv6を使用する場合は無効にしない。
○パフォーマンスのオプション
割り込み加減率
オフ
※ネットワークのスループットと CPU の使用率を最適化する機能
※設定が高いほどCPUの負荷が下がるが、データ速度が低い場合に遅れた割り込みが遅延を起こす
信バッファ/送信バッファ
2048/2048
※バッファ領域。メモリに余裕がある場合は大きくすると良い
リンクステート イベントのログ
オフ
※ログを確認する必要が無ければオフ
割り込み加減
オフ
※割り込みを加減することでCPUの負荷を下げる機能。CPUの性能に余裕があるならばオフ。
受信側スケーリング(RSS)
オフ
※複数のCPUコアに処理を分散させる機能。分散させると効率が下がるのでCPUに余裕があるならオフ。CPU負荷がとても高いときの通信に問題が生じる可能性がある。
優先/VLAN
優先/VLAN 無効
※定義されたキューに応じてパケットを優先させる。自動定義されたパケットを優先させたくない場合はオフ。
■電力の管理
Wake on LAN
すべて無効にする
※通信によりスタンバイから復帰させる機能。有効にしていると勝手にPCが起動する原因になる。
コマンドプロンプトで実行
netsh int tcp show global
で状態を確認する
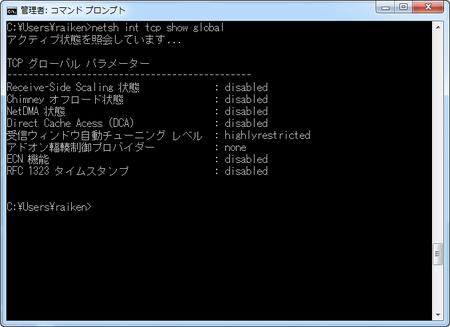
設定:
受信ウィンドウ自動チューニング レベルを変更する。
netsh interface tcp set global autotuninglevel=normal
または
netsh interface tcp set global autotuninglevel=highlyrestricted
または
netsh interface tcp set global autotuninglevel=disabled
設定を変えることで通信速度が向上する場合があります。
Windows7SP1での規定値はnormalになっていました
。
解説:
autotuninglevelは受信ウインドウサイズの自動調整に関する項目。
disabled 機能を停止させる。(Helpでは規定値に変更すると書かれているが、実際は停止になるので注意)
highlyrestricted 規定値を少しだけ超えて拡大できる(これに変更する)
restricted 規定値を超えて拡大 できる(highlyrestrictedの上)ただし、いくつかのシナリオで制限が生じる。
normal ほとんどすべてのシナリオにも合わせて拡大する(主な規定値)
experimental 極端なシナリオに合わせても拡大できる
一般的にhighlyrestrictedに設定するのが大幅な通信速度向上に繋がるようです。が、筆者の環境ではnormalと誤差の範囲でした。
DownLoadはnormal、UpLoadはhighlyrestrictedで高まります。
NTT Bフレッツのハイパーファミリーで、どちらも遅いときは遅く(20Mbps)速いときは速い(60Mbps)でした。
Windows7SP1以降では不具合は解消されているので、変化が得られない場合や、設定を変更すると速度が低下してしまう場合もあるので、速度を確認しながら試します。
Windows7SP1では、このコマンドは再起動不要で即時適用されるようです。
通信速度計測は速度計測サーバーの混雑や回線の状態が変動するため、複数回測定して確認することをお勧めします。
測定サイトによっては、計測サーバーが測定の都度変わることもあり、PCの設定とは無関係に速くなることや遅くなることがあります。
速度計測サイト紹介:
・速度.jp
測定サーバーが海外になる場合があります。同じ測定サーバーでの数値をメモりましょう。
同じ測定サーバーで、同程度のping(ms)の時に誤差が少なくて比較になります。
・Radish Network Speed Testing
測定サーバーを東京と大阪で選べます。比較するときは測定精度を「高」にすると誤差が少ないようです。
・USEN スピードテスト
誤差が大きいので数回測定して速度が速いときの値を比較します。
設定:
RSS、Chimney、NetDMAを無効にする。
netsh int tcp set global chimney=disabled
netsh int tcp set global netdma=disabled
netsh int tcp set global rss=disabled
解説:
RSSはTCPの受信制御で複数のCPUコアに処理を分散させる機能。有効にすると複数のコアに処理が分散されます。性能が低いCPUでは有効が良い。CPUに余裕がある場合は無効にして1カ所でまとめて処理する方が良い。
ChimneyはTCPの制御をCPUではなくNIC(LANチップ)で行う機能。搭載されているNICに依存します。CPUに余裕がある場合は基本は無効にするのが良い。
NetDMAはNetwork Direct Memory Access。NICからメモリーに直接アクセスする機能。CPUを使わないで処理できるが直接システムメモリを操作するので問題を起こしやすい。CPUに余裕がある場合は無効にするのが良い。
レジストリエディターで以下の項目を開きます。
HKEY_LOCAL_MACHINE\ SYSTEM\ ControlSet001\ services\ Tcpip\ Parameters\ Interfaces
その先にある[自分のPCのIPアドレスが表記されている項目]を選択します。
右クリックして新規作成→DWORD(32ビット)
TcpAckFrequencyと名前を入力。
値のデータは「1」を入力、16進数を選択。
再起動すると有効になります。
解説:
TAF(TcpAckFrequency)はTCP通信の確認に関する項目です。
1にするというのは確認を1回ずつ行うことを意味します。標準の2を1に設定することで、2倍の負荷になります。
小さなパケットを常に大量のやり取りをするオンラインゲームでは動作の反応に大きく影響しますが、通信の負荷が高くなることで全体の速度は低下してしまうことがあります。
負荷による悪影響はルーターやPCなどのネットワーク環境に依存します。
LANポートが認識されなくなった!
→ PCとルーターを再起動してみましょう。
→ 接続するLANポートを変えてみましょう。
→ LANケーブルを取り替えてみましょう。
→ PCのLANポートを増設してみましょう。(内蔵LANより性能が低下します)
→ ルーターを取り替えてみましょう。
ルーターの調子が悪い、速度が遅くなった!
→ 回線が混雑していませんか? 別の時間、別のルートで自然に解決できることがあります。
→ PCとルーターを再起動してみましょう。
→ ルーターの電源を切り30分後に再接続してみましょう。
【PR】Amazon:高速で安定している信頼のNECルーター 日本に最適
【PR】Amazon:LAN 関連本
【PR】Amazon:Windows 関連本
通信の安定化と通信速度向上の方法です。
Windows7SP1-64bitでオンラインゲームのAIONとFF14を快適にしよう!
と個人的に設定を調整しました。
ブログに載せると、再インストールしたときなどの確認にもなるのです。
Intel LAN 82579Vのドライバ設定
マザーボード ASUS SABERTOOTH Z77に搭載されているNICです。
インテル・ダウンロード・センターで「イーサネット」と検索すると最新のLANドライバを探すことができます。
Intel LAN 82579Vに対応した最新のドライバは、
LAN:Windows 7 用インテル ギガビット・イーサネット・コントローラー・ドライバー
PROWin7_32_18.4.exe
バージョン:18.4
日付:2013/07/24
になります。
ドライバの設定は、コントロールパネル→デバイスマネージャ→ネットワークアダプター
対象のLANを右クリックでプロパティ。
Intel製のNICはここで細かくドライバ設定を調整することができます。
ドライバの設定項目
■詳細設定
TCP/IP オフロードのオプション
IPv6を無効にする
※IPv6を使用する場合は無効にしない。
○パフォーマンスのオプション
割り込み加減率
オフ
※ネットワークのスループットと CPU の使用率を最適化する機能
※設定が高いほどCPUの負荷が下がるが、データ速度が低い場合に遅れた割り込みが遅延を起こす
信バッファ/送信バッファ
2048/2048
※バッファ領域。メモリに余裕がある場合は大きくすると良い
リンクステート イベントのログ
オフ
※ログを確認する必要が無ければオフ
割り込み加減
オフ
※割り込みを加減することでCPUの負荷を下げる機能。CPUの性能に余裕があるならばオフ。
受信側スケーリング(RSS)
オフ
※複数のCPUコアに処理を分散させる機能。分散させると効率が下がるのでCPUに余裕があるならオフ。CPU負荷がとても高いときの通信に問題が生じる可能性がある。
優先/VLAN
優先/VLAN 無効
※定義されたキューに応じてパケットを優先させる。自動定義されたパケットを優先させたくない場合はオフ。
■電力の管理
Wake on LAN
すべて無効にする
※通信によりスタンバイから復帰させる機能。有効にしていると勝手にPCが起動する原因になる。
LAN共通 Windows7 通信速度向上の設定
コマンドプロンプトで実行
netsh int tcp show global
で状態を確認する
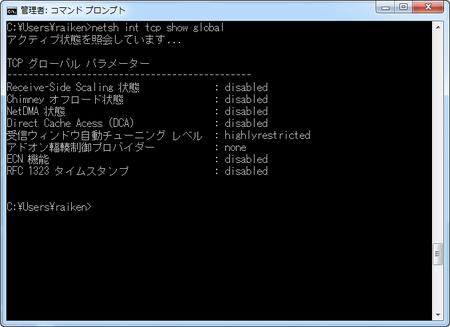
設定:
受信ウィンドウ自動チューニング レベルを変更する。
netsh interface tcp set global autotuninglevel=normal
または
netsh interface tcp set global autotuninglevel=highlyrestricted
または
netsh interface tcp set global autotuninglevel=disabled
設定を変えることで通信速度が向上する場合があります。
Windows7SP1での規定値はnormalになっていました
。
解説:
autotuninglevelは受信ウインドウサイズの自動調整に関する項目。
disabled 機能を停止させる。(Helpでは規定値に変更すると書かれているが、実際は停止になるので注意)
highlyrestricted 規定値を少しだけ超えて拡大できる(これに変更する)
restricted 規定値を超えて拡大 できる(highlyrestrictedの上)ただし、いくつかのシナリオで制限が生じる。
normal ほとんどすべてのシナリオにも合わせて拡大する(主な規定値)
experimental 極端なシナリオに合わせても拡大できる
一般的にhighlyrestrictedに設定するのが大幅な通信速度向上に繋がるようです。が、筆者の環境ではnormalと誤差の範囲でした。
DownLoadはnormal、UpLoadはhighlyrestrictedで高まります。
NTT Bフレッツのハイパーファミリーで、どちらも遅いときは遅く(20Mbps)速いときは速い(60Mbps)でした。
Windows7SP1以降では不具合は解消されているので、変化が得られない場合や、設定を変更すると速度が低下してしまう場合もあるので、速度を確認しながら試します。
Windows7SP1では、このコマンドは再起動不要で即時適用されるようです。
通信速度計測は速度計測サーバーの混雑や回線の状態が変動するため、複数回測定して確認することをお勧めします。
測定サイトによっては、計測サーバーが測定の都度変わることもあり、PCの設定とは無関係に速くなることや遅くなることがあります。
速度計測サイト紹介:
・速度.jp
測定サーバーが海外になる場合があります。同じ測定サーバーでの数値をメモりましょう。
同じ測定サーバーで、同程度のping(ms)の時に誤差が少なくて比較になります。
・Radish Network Speed Testing
測定サーバーを東京と大阪で選べます。比較するときは測定精度を「高」にすると誤差が少ないようです。
・USEN スピードテスト
誤差が大きいので数回測定して速度が速いときの値を比較します。
設定:
RSS、Chimney、NetDMAを無効にする。
netsh int tcp set global chimney=disabled
netsh int tcp set global netdma=disabled
netsh int tcp set global rss=disabled
解説:
RSSはTCPの受信制御で複数のCPUコアに処理を分散させる機能。有効にすると複数のコアに処理が分散されます。性能が低いCPUでは有効が良い。CPUに余裕がある場合は無効にして1カ所でまとめて処理する方が良い。
ChimneyはTCPの制御をCPUではなくNIC(LANチップ)で行う機能。搭載されているNICに依存します。CPUに余裕がある場合は基本は無効にするのが良い。
NetDMAはNetwork Direct Memory Access。NICからメモリーに直接アクセスする機能。CPUを使わないで処理できるが直接システムメモリを操作するので問題を起こしやすい。CPUに余裕がある場合は無効にするのが良い。
レジストリでTAF設定
レジストリエディターで以下の項目を開きます。
HKEY_LOCAL_MACHINE\ SYSTEM\ ControlSet001\ services\ Tcpip\ Parameters\ Interfaces
その先にある[自分のPCのIPアドレスが表記されている項目]を選択します。
右クリックして新規作成→DWORD(32ビット)
TcpAckFrequencyと名前を入力。
値のデータは「1」を入力、16進数を選択。
再起動すると有効になります。
解説:
TAF(TcpAckFrequency)はTCP通信の確認に関する項目です。
1にするというのは確認を1回ずつ行うことを意味します。標準の2を1に設定することで、2倍の負荷になります。
小さなパケットを常に大量のやり取りをするオンラインゲームでは動作の反応に大きく影響しますが、通信の負荷が高くなることで全体の速度は低下してしまうことがあります。
負荷による悪影響はルーターやPCなどのネットワーク環境に依存します。
ワンポイントアドバイス
LANポートが認識されなくなった!
→ PCとルーターを再起動してみましょう。
→ 接続するLANポートを変えてみましょう。
→ LANケーブルを取り替えてみましょう。
→ PCのLANポートを増設してみましょう。(内蔵LANより性能が低下します)
→ ルーターを取り替えてみましょう。
ルーターの調子が悪い、速度が遅くなった!
→ 回線が混雑していませんか? 別の時間、別のルートで自然に解決できることがあります。
→ PCとルーターを再起動してみましょう。
→ ルーターの電源を切り30分後に再接続してみましょう。
【PR】Amazon:高速で安定している信頼のNECルーター 日本に最適
【PR】Amazon:LAN 関連本
【PR】Amazon:Windows 関連本

コメント
コメント一覧 (1)
解決したようです
どうもありがとうございました